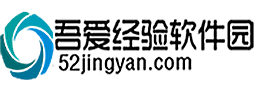win7系统设置输错密码3次锁定的操作方法
来源: 吾爱经验软件园 编辑:BT手游 更新:2020-03-14 09:46:20
win7系统设置输错密码3次锁定需要设置才有效;如何操作才能实现win7系统设置输错密码3次锁定的目标呢?除非掌握了电脑基础知识,否则一般人是不具备win7系统设置输错密码3次锁定的操作技能的;小编这里简要说两点,你就明白了;1、首先我们打开开始菜单,找到运行命令, 2、输入gpedit.msc,并点击确定按钮,你看是不是挺简单;若有兴趣,可以看看下面介绍的关于win7系统设置输错密码3次锁定的操作方法。
1、首先我们打开开始菜单,找到运行命令,如图:

2、输入gpedit.msc,并点击确定按钮,如图:

3、选择左侧打开本地组策略编辑器 计算机配置 windows设置 安全设置 账户策略 账户锁定策略,如图

4、双击右侧的选项,如图:

5、将数字修改为3或者其他,就可以再输错相应次数的密码将系统锁定。

欢迎玩家到【 】查看最新变态版手游攻略,只需要在百度输入【 】就可以浏览最新上线送满vip的变态手游攻略了,更多有关手游的攻略和资讯,敬请关注玩的好手游网!