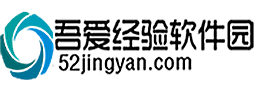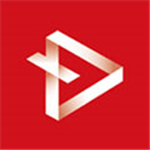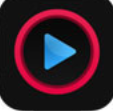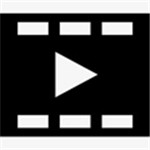win7系统安装启动Internet信息服务(IIS)管理器的操作方法
来源: 吾爱经验软件园 编辑:BT手游 更新:2019-09-30 09:21:27
win7系统安装启动Internet信息服务(IIS)管理器需要设置才有效;如何操作才能实现win7系统安装启动Internet信息服务(IIS)管理器的目标呢?除非掌握了电脑基础知识,否则一般人是不具备win7系统安装启动Internet信息服务(IIS)管理器的操作技能的;小编这里简要说两点,你就明白了;1、打开控制面板,在控制面板中找到“程序和功能”,单击弹出“程序和功能”界面。2、在“程序和功能”界面,点击“打开或关闭Windows功能”选项卡,会弹出Windows功能界面。你看是不是挺简单;若有兴趣,可以看看下面介绍的关于win7系统安装启动Internet信息服务(IIS)管理器的操作方法。
具体方法如下:
1、打开控制面板,在控制面板中找到“程序和功能”,单击弹出“程序和功能”界面。在控制面板显示时,如果你的控制面板显示的是类别,会无法看到“程序和功能”这一项的,需要将查看方式改为大图标或者小图标;

2、在“程序和功能”界面,点击“打开或关闭Windows功能”选项卡,会弹出Windows功能界面。此过程可能会时间较长,请耐心等待几分钟;

3、在打开的“Windows功能”界面中,可以查看已经打开和关闭的Windows功能。其中前面挑勾的为已经打开的Windows功能,前面未挑勾的为未打开的Windows功能;

4、找到Internet信息服务,打开前面的“+”符号,可以看到Internet信息服务的功能项。根据我们在制作网页的需求,开启FTP服务器、Web管理工具、万维网服务等内容。需要打开的在前面选中;

5、选中之后点击确定,系统提示Window正在更改功能,请稍候。这时候只需要耐心等待即可。系统打开Internet信息服务后自动关闭已经打开的“Windows功能”界面,请放心;

6、启动Internet信息服务后,在我的电脑上点击右键,选择“管理”进入计算机管理界面,在此界面点击“服务和应用程序”,可以看到已经打开的Internet信息服务管理器。点击之后可以才Internet信息服务中配置网站等的信息。

Win7系统安装启用Internet信息服务(IIS)管理器的方法讲解到这里了,希望本教程可以帮助到大家!
欢迎玩家到【 】查看最新变态版手游攻略,只需要在百度输入【 】就可以浏览最新上线送满vip的变态手游攻略了,更多有关手游的攻略和资讯,敬请关注玩的好手游网!